Inhoud toevoegen en weergeven
Inleiding
Inhoud toevoegen op een Drupalsite bestaat eigenlijk altijd uit twee onderdelen:
- Inhoudstype: een aangepaste kast maken voor bepaalde inhoud
- Inhoud toevoegen: de aangepaste kast (=inhoudstype) opvullen met inhoud
Wanneer je een reeks muzikanten wil presenteren op de site dan maak je een kast 'muzikanten'. Later wil je ook de verschillende LP's weergeven dan maak je best een nieuwe kast 'LP's' want deze passen niet in de kast van de muzikanten.
Standaard inhoudstypes
Eenvoudige pagina (Basic Page)
Aanwezige velden:
- Titel
- Body
Artikel (Article)
Aanwezige velden:
- Titel
- Body
- Labels
- Afbeelding
Eigen inhoudstypes
Het maken een eigen inhoudstype gaat op de volgende manier:
- Hoover over Structuur-Inhoudstypes
- Kies nu voor Inhoudstype toevoegen
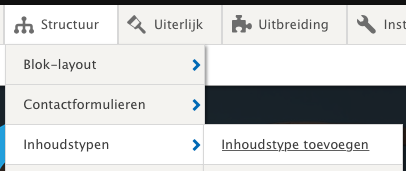
- We werken vanaf nu verder rond ons eerste onderwerp van deze module: Schilders en Schilderijen. We geven in het eerste venster dan ook een logische titel aan het de het eerste van twee inhoudstypes: Schilders
- Bij de Beschrijving kan je een beschrijvende tekst toevoegen. Deze kan handig zijn voor de administrator zodat deze weet waarvoor het inhoudstype dient. Niet zichtbaar voor de bezoeker.
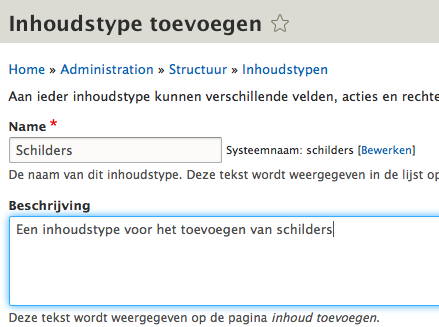
- De instellingen onderaan dienen we ook even te overlopen:
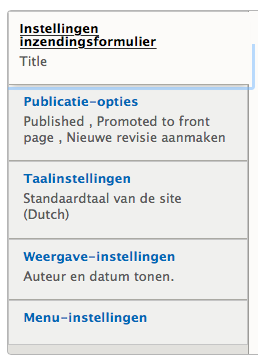
- Instellingen inzendingsformulier:
Hier kan je de naam van het titelveld wijzigen. De titel in ons geval zal steeds de naam van de schilder zijn. In principe kan je hier dus schrijven 'naam schilder' als label. Ik kan u nu al zeggen dat het gemakkelijker is om gewoon Title te laten staan.
Ook mogelijk is het inschakelen van een voorbeeldweergave. Iets wat ik nooit gebruik. Deze optie laat ik steeds op de default staan.
Uitleg of indienrichtlijnen kan je vergelijken met de beschrijving. Hier is dit meer bedoeld wanneer je anderen inhoud laat toevoegen.
- Publicatie-opties
Published ⇒ alle inhoud van het type schilders zal gepubliceerd worden = online, zichtbaar
Promoted to front page ⇒ je merkt nu reeds dat je op de home-page teasers ziet van onze nodes ('inhouden') als je dit niet wilt voor inhoud van het type schilders dan moet je deze vink hier afzetten
Vastgeplakt bovenaan de lijst ⇒ indien vorige vink aanstaat en je zet deze ook aan dan zal de teaser van de node bovenaan de lijst komen op de home page
Nieuwe revisie aanmaken ⇒ Wordt vooral gebruikt wanneer je met meerdere mensen op de site gaat werken.
- Taalinstellingen
Een optie de van belang is wanneer je met een meertalige site gaat werken
- Weergave-instellingen
Wanneer je deze vink niet afzet dan verschijnt er boven de node steeds wie het geschreven heeft en wanneer het geplaatst is ⇒ afzetten
- Menu-instellingen
Al de menu's die je hier aanvinkt zullen vervolgens bij elke node worden voorgesteld als mogelijke plaats om een menulink te zetten.
CONCLUSIE
Bij het aanmaken van een inhoudstype moet je bij de onderste opties steeds de vink 'auteur en datum tonen.' uitzetten. Je zal zien dat dit een gewoonte wordt.
- Klik nu op Opslaan en velden beheren

- Het veld body is standaard aanwezig. Merk op dat we eerder al een ander veld hebben gemaakt: de titel. Niet zichtbaar in deze lijst.
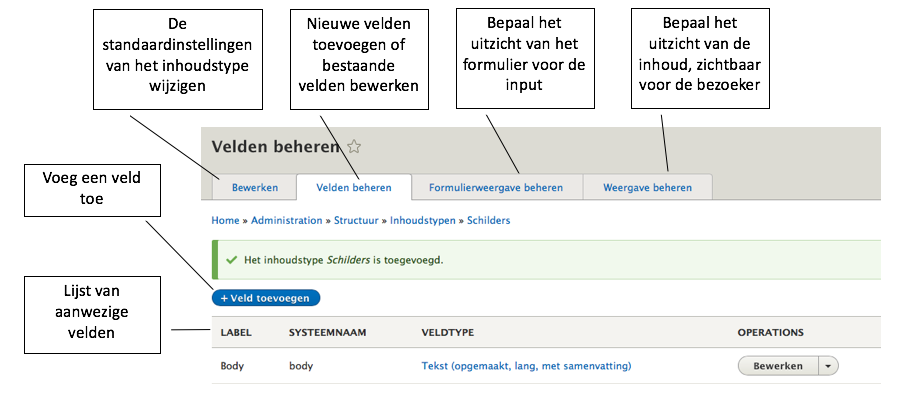
- We hebben reeds een veld voor de uitleg over de schilder (=body) en de naam van de schilder (=title). Graag hadden we nu ook een veld voor de foto van de schilder. Klik +Veld toevoegen
- Een veld voor het toevoegen van een afbeelding hebben we reeds gezien bij het inhoudstype Artikel. Het is daarom aan te raden dit veld opnieuw te gebruiken. Dit zorgt voor meer structuur in de databank. Klik daarom bij Een bestaand veld hergebruiken en kies hier voor Afbeelding
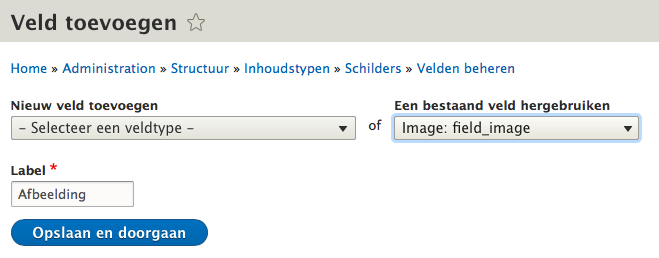
- 'Afbeelding' is hier een logische keuze voor het label
- We gaan Opslaan en doorgaan
- In dit volgende venster kan je een hele reeks zaken gaan bepalen. Ik overloop de belangrijkste in onderstaande afbeelding.
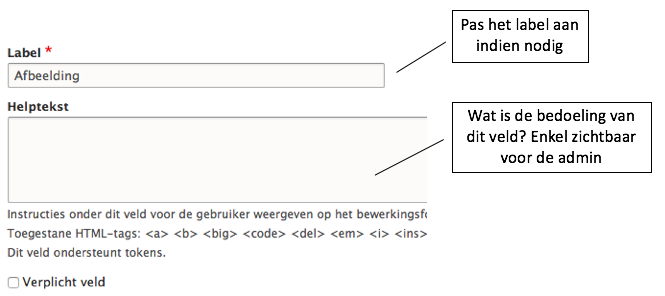
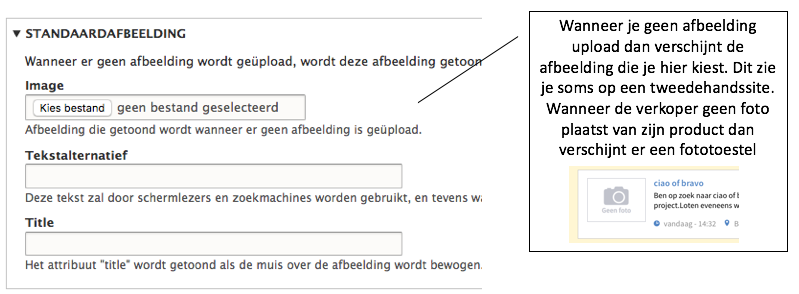
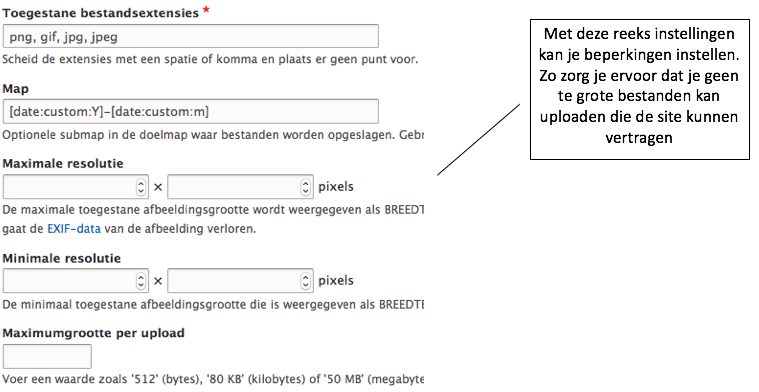
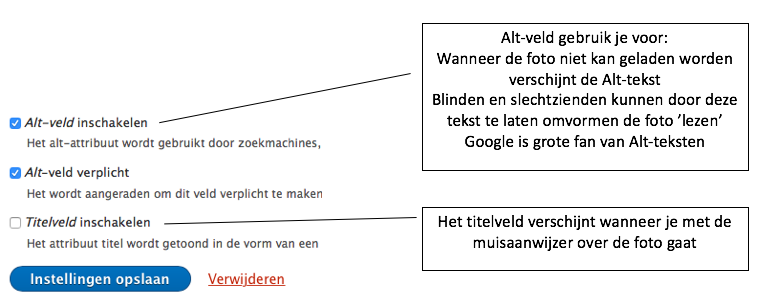
Inhoud toevoegen
De kast is gemaakt. We kunnen deze opvullen met de juist inhoud. Voor het gemak:
⇒KLIK HIER om de bestanden te downloaden
- Kies voor Inhoud - Inhoud toevoegen - Schilders
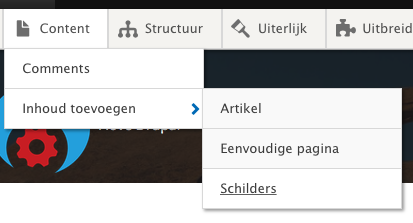
- Bij de titel typ je de naam van de eerste schilder
- Bij de Body kopieer en plak je de tekst uit de gedownloade bestanden
- Bij de afbeelding ga je de juist afbeelding uploaden
- Rechts in beeld kies je bij Menu-Instellingen voor een link in het hoofdmenu
- Bij de URL-Pad-Instellingen kiezen we een leesbare URL voor onze eerste node
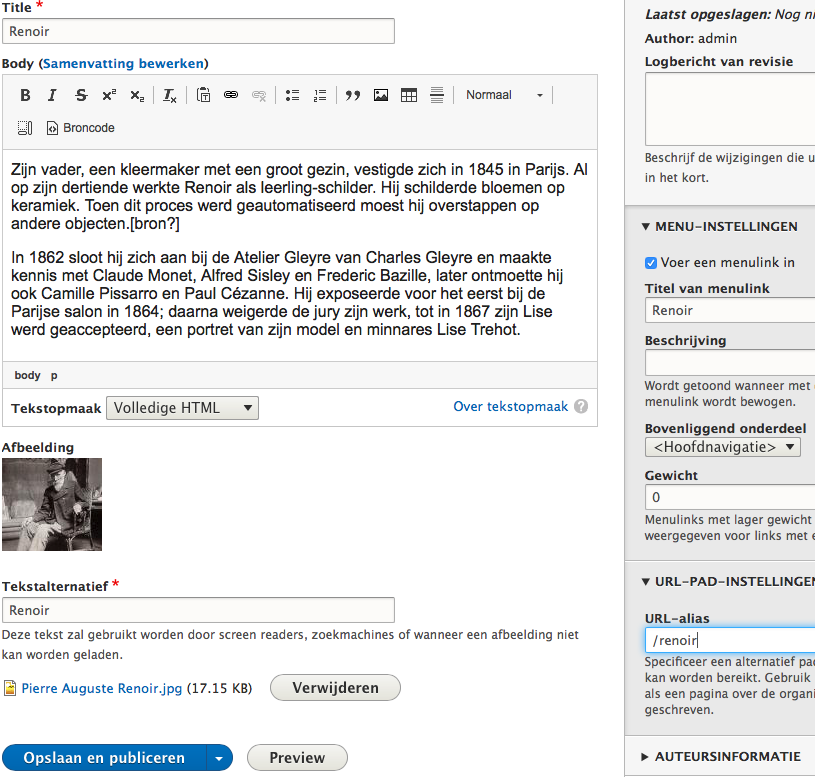
- Klik nu Opslaan en publiceren
- Je ziet meteen het resultaat. Zie je een typefout of bijvoorbeeld een verkeerde afbeelding dan klik je op het potloodje en kiest Bewerken.
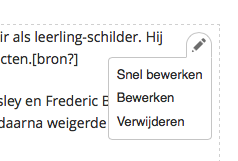
- Je merkt waarschijnlijk het woord Afbeelding op boven de foto. Om dit weg te werken moeten we naar de weergave instellingen van het inhoudstype. Ga naar Structuur - Inhoudstypes - Schilders - Weergave beheren
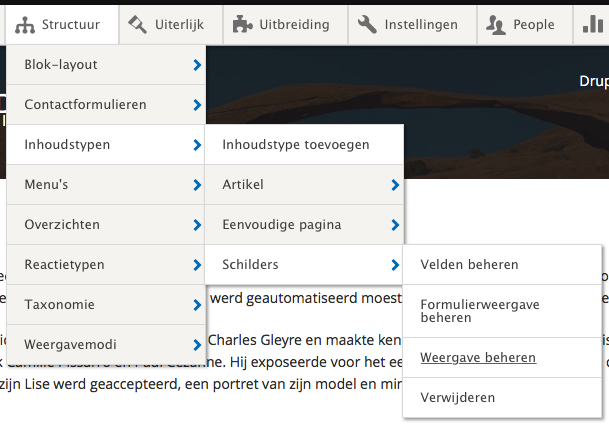
- Zorg ervoor dat het label bij het veld Afbeelding verborgen staat
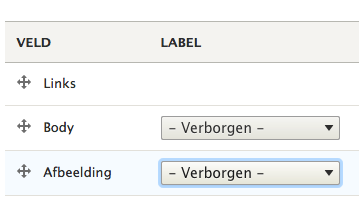
- Sla dit even op en bekijk het resultaat
- Nu is het aan jullie. Voeg al de schilders toe. Dat zijn er in totaal zes.
Oefening
Naast de schilders hebben we ook de schilderijen nodig. Hiervoor moet je opnieuw een inhoudstype maken inhoud toevoegen. Dit is een perfecte toepassing van al het voorgaande. Gebruik dan ook de tekst!
- Maak een nieuw inhoudstype aan: Schilderijen
- Zorg voor een afbeeldingsveld bij dit inhoudstype
- Voeg nu zes keer inhoud toe van het type Schilderijen. Gebruik de eerder gedownloade bestanden.
- Zorg voor een menulink en een mooie URL
- Het label boven de foto mag niet zichtbaar zijn
- Extra: zorg ervoor dat je eerst de foto ziet en dan pas de tekst
PathAuto
Bij het toevoegen van de inhoud moesten we steeds opnieuw de URL typen. Dit is voor zes schilders doenbaar maar niet voor 700. Gelukkig bestaat hier een module voor. PathAuto is een mus-have voor elke Drupal Site!
- Download, installeer en activeer de module PathAuto (NEEM DE DRUPAL 8- VERSIE)
- Je zal merken dat je de module niet kan aanzetten(??). De reden hiervoor: PathAuto werkt niet zonder Ctools en Token. Deze modules moet je eerst installeren
- Open de instellingen van de module. Dit kan op twee manieren:
Manier 1: Klik in de lijst van modules op de tekst naast de module-naam. Een optie Configureer verschijnt.
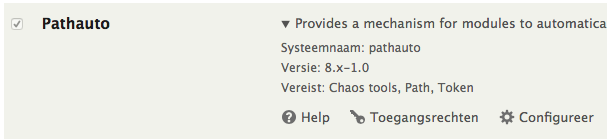
Manier 2: Wanneer je niet in de lijst van modules zit dan navigeer je naar Instellingen - Zoeken en metadata - URL-aliassen
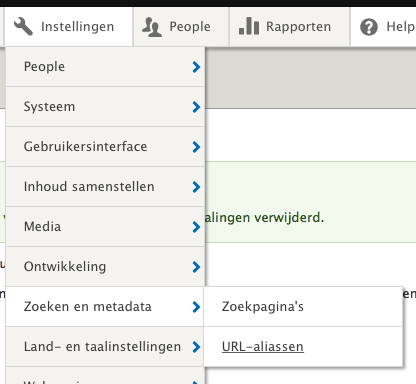
- Bij die instellingen moet ween patroon aanmaken. Een soort van sjabloon dat we in de toekomst gebruiken voor al onze URL-aliassen
- Het patroon type is hier Inhoud
- We maken het Path pattern aan, gebruik hiervoor de tokens
- We zorgen dat deze van toepassing is op al onze inhoudstypes
- We geven het patroon een logische naam: Standaard
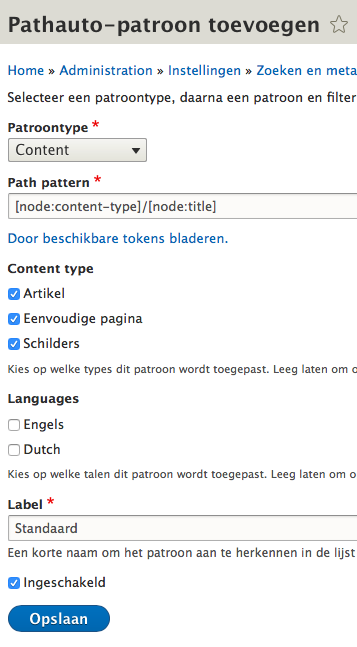
- Om dit geheel nu uit te testen voegen we een schilder toe. Haal er zelf eentje van het net.
